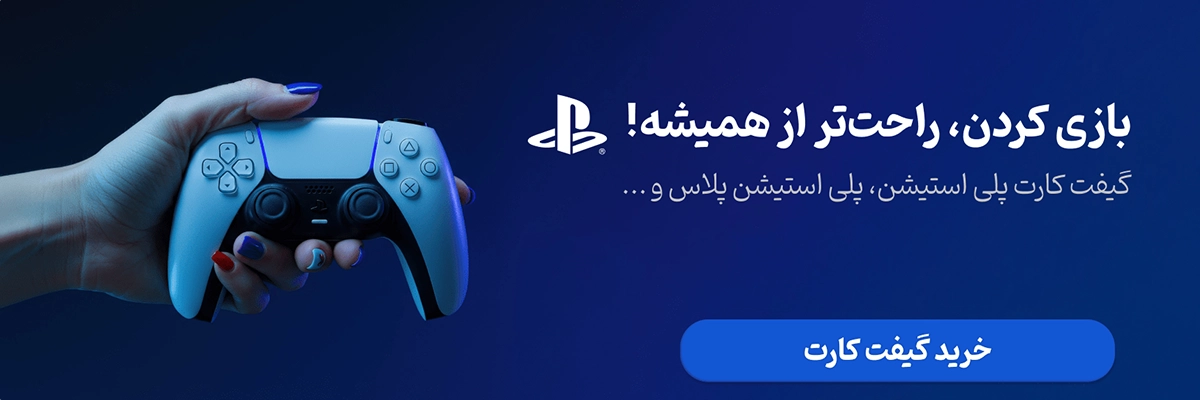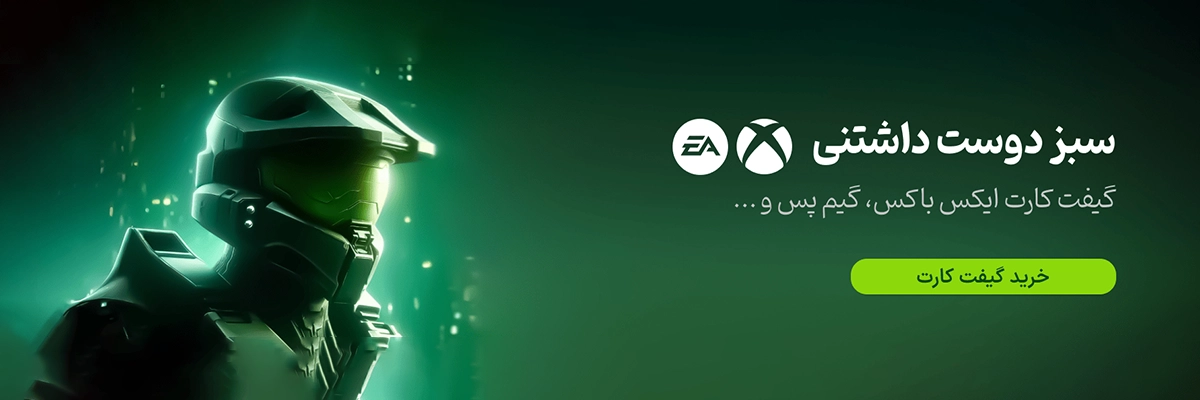چگونه اپل آیدی را با اکانت iCloud هماهنگ کنیم؟
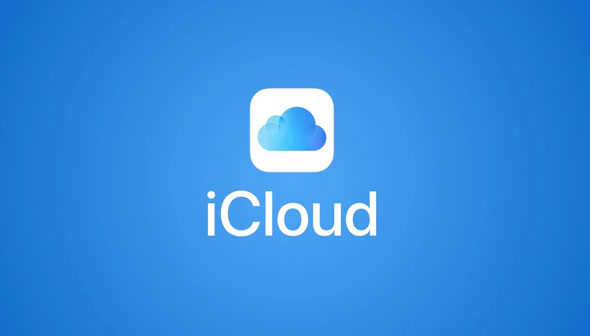
چگونه اپل آیدی را با اکانت iCloud هماهنگ کنیم؟
برای هماهنگ کردن اپل آیدی با اکانت iCloud، باید چندین مرحله را به دقت طی کنید. این کار میتواند به شما کمک کند تا از امکانات کامل iCloud بهره ببرید، از جمله ذخیرهسازی اطلاعات، پشتیبانگیری خودکار، همگامسازی بین دستگاههای مختلف و دسترسی به اپلیکیشنهایی مانند Notes، Photos و Mail. در ادامه، راهنمای جامعی در مورد هماهنگی اپل آیدی با iCloud ارائه میشود.
1. اپل آیدی چیست و چرا باید آن را با iCloud هماهنگ کنیم؟
اپل آیدی یک شناسه شخصی و منحصربهفرد است که برای دسترسی به خدمات مختلف اپل استفاده میشود. با داشتن یک اپل آیدی، میتوانید به سرویسهایی مانند iTunes، App Store، iMessage، FaceTime و iCloud دسترسی داشته باشید. از طرف دیگر، iCloud یک سرویس ابری است که به شما امکان میدهد اطلاعات خود را ذخیره و همگامسازی کنید.
هماهنگ کردن اپل آیدی با iCloud بسیار مفید است. این کار به شما این امکان را میدهد که بهطور خودکار اطلاعات خود را در دستگاههای مختلف همگامسازی کنید و در صورت گم شدن یا تعویض دستگاه بهراحتی به اطلاعات خود دسترسی داشته باشید.
2. نحوه ساخت اپل آیدی
پیش از هماهنگ کردن اپل آیدی با iCloud، ابتدا باید اپل آیدی ایجاد کنید. برای ساخت اپل آیدی، مراحل زیر را دنبال کنید:
-
مرحله 1: به سایت appleid.apple.com مراجعه کنید و روی گزینه "Create Your Apple ID" کلیک کنید.
-
مرحله 2: فرم ثبتنام را پر کنید. در این بخش اطلاعاتی از قبیل نام، نام خانوادگی، تاریخ تولد، آدرس ایمیل و شماره تماس از شما خواسته میشود.
-
مرحله 3: یک رمز عبور قوی انتخاب کنید و آن را تایید کنید.
-
مرحله 4: پس از پر کردن فرم، اپل کدی به ایمیل یا شماره شما ارسال میکند. این کد را وارد کنید تا هویت شما تایید شود.
-
مرحله 5: پس از تایید هویت، اپل آیدی شما ساخته خواهد شد و میتوانید از آن برای ورود به iCloud استفاده کنید.
3. ورود به iCloud با اپل آیدی
پس از ساخت اپل آیدی، میتوانید با استفاده از آن به iCloud وارد شوید. این کار در دستگاههای اپل مختلفی امکانپذیر است، از جمله آیفون، آیپد، مک، و حتی ویندوز. در ادامه نحوه ورود به iCloud در هر یک از این دستگاهها را بررسی میکنیم.
ورود به iCloud در آیفون یا آیپد
-
تنظیمات را باز کنید: از صفحه اصلی آیفون یا آیپد خود به اپلیکیشن "Settings" بروید.
-
روی نام خود کلیک کنید: پس از ورود به تنظیمات، در بالای صفحه باید نام شما یا گزینه "Sign in to your iPhone" را ببینید. روی آن کلیک کنید.
-
اپل آیدی و رمز عبور خود را وارد کنید: در این بخش از شما خواسته میشود که اپل آیدی و رمز عبور خود را وارد کنید. پس از ورود اطلاعات، دکمه "Sign In" را بزنید.
-
فعال کردن iCloud: پس از ورود، به صفحهای هدایت میشوید که میتوانید سرویسهای مختلف iCloud مانند Photos، Contacts، و iCloud Drive را فعال یا غیرفعال کنید. هر سرویسی که میخواهید با iCloud همگامسازی شود، باید فعال کنید.
ورود به iCloud در مک
-
تنظیمات سیستم را باز کنید: از نوار بالا روی لوگوی اپل کلیک کرده و "System Preferences" را انتخاب کنید.
-
گزینه iCloud را انتخاب کنید: در پنجره باز شده، روی گزینه "Apple ID" کلیک کنید.
-
ورود به حساب کاربری: اپل آیدی و رمز عبور خود را وارد کنید. سپس گزینه iCloud را در لیست سمت چپ انتخاب کرده و سرویسهایی را که قصد همگامسازی آنها را دارید، فعال کنید.
ورود به iCloud در ویندوز
-
دانلود و نصب iCloud برای ویندوز: ابتدا باید اپلیکیشن iCloud را از سایت اپل دانلود کنید.
-
ورود به حساب کاربری: پس از نصب برنامه، آن را باز کنید و با استفاده از اپل آیدی و رمز عبور خود به iCloud وارد شوید.
-
انتخاب خدمات iCloud: در پنجره iCloud میتوانید سرویسهایی مانند Photos، Mail و Contacts را برای همگامسازی انتخاب کنید.
4. مدیریت تنظیمات iCloud
پس از ورود به iCloud، میتوانید تنظیمات آن را مطابق نیازهای خود سفارشی کنید. در زیر برخی از تنظیمات مهم iCloud آورده شده است.
فعالسازی پشتیبانگیری خودکار
iCloud به شما این امکان را میدهد که بهصورت خودکار از اطلاعات دستگاه خود پشتیبان تهیه کنید. برای فعالسازی این ویژگی، مراحل زیر را دنبال کنید:
-
تنظیمات را باز کنید: در آیفون یا آیپد به "Settings" بروید.
-
روی نام خود کلیک کنید: سپس گزینه "iCloud" را انتخاب کنید.
-
فعالسازی پشتیبانگیری iCloud: در لیست باز شده گزینه "iCloud Backup" را پیدا کرده و آن را فعال کنید. بدین ترتیب، دستگاه شما بهصورت خودکار در زمان اتصال به وایفای و شارژ به iCloud پشتیبانگیری میکند.
مدیریت فضای iCloud
iCloud بهطور پیشفرض 5 گیگابایت فضای رایگان به شما ارائه میدهد. اگر نیاز به فضای بیشتری دارید، میتوانید با پرداخت هزینه به برنامههای بالاتر ارتقا دهید. برای مدیریت فضای iCloud:
-
تنظیمات iCloud را باز کنید: از طریق تنظیمات دستگاه به بخش iCloud بروید.
-
گزینه Manage Storage را انتخاب کنید: در این بخش میتوانید میزان فضای اشغال شده را مشاهده کرده و برنامههایی که بیشترین فضا را اشغال کردهاند، بررسی کنید.
-
پاکسازی یا ارتقا فضای iCloud: برای آزاد کردن فضا، میتوانید از فایلها و پشتیبانهای قدیمی که دیگر نیازی به آنها ندارید، حذف کنید یا به پلن بالاتری ارتقا دهید.